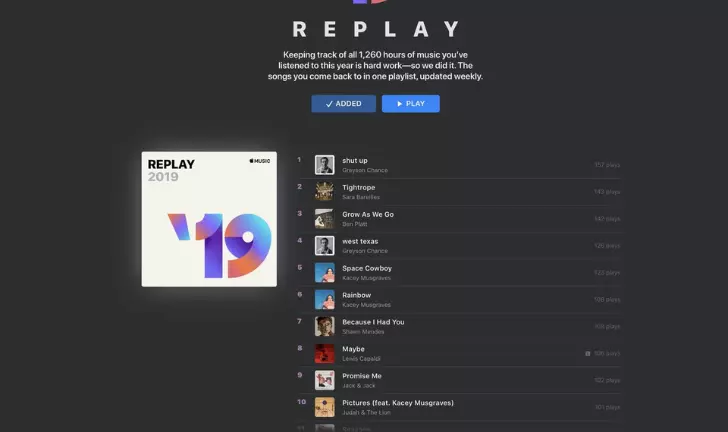How to Transfer eSIM from iPhone to Android: A Step-by-Step Guide
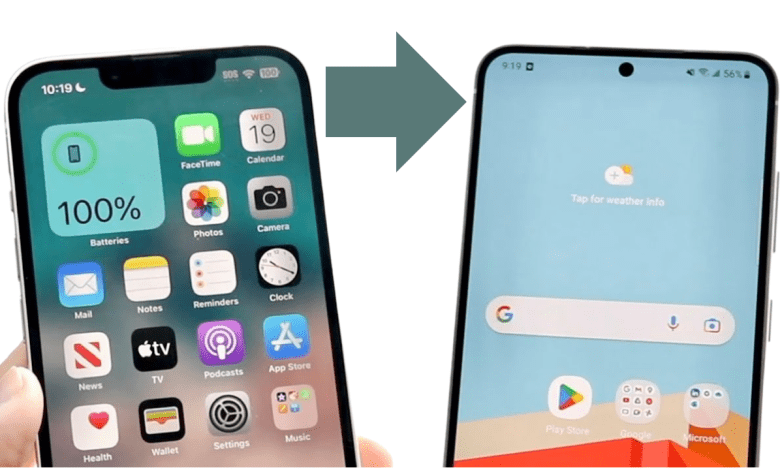
Are you wondering how to move your eSIM from an iPhone to an Android phone? Although the process may seem complicated, it is doable with the right help. This tutorial will cover every stage of the process, from configuring your eSIM on Android to resolving typical problems.
Crucial Advice To Transfer eSIM from iPhone to Android
Although switching your eSIM from an iPhone to an Android phone might be simple, a few things can make it more or less difficult. First, see if your Android handset supports eSIM. Some older devices may not; however, most of the more recent models do. To be safe, you should backup your data on both devices and ask your carrier if they permit eSIM transfers across different device types.
How to Transfer eSIM from iPhone to Android
To transfer an eSIM, you must first deactivate it on your iPhone and then configure it on your Android smartphone. Here is a straightforward, step-by-step tutorial:
Step 1: Deactivate your iPhone’s SIM
- Open Settings on your iPhone.
- Select Cellular or Mobile Service.
- Tap on the eSIM plan you want to delete.
- Choose Delete eSIM to deactivate it.
Step 2: Request a New eSIM QR Code from Your Carrier
- Contact your carrier to get a new eSIM QR code for your Android device.
- Many carriers offer this service through their app or customer service.
Step 3: Activate the eSIM on Your Android Device
- Go to Settings on your Android phone.
- Select Connections and then SIM Manager.
- Tap Add Mobile Plan.
- Scan the QR code provided by your carrier.
- Follow the on-screen instructions to complete the activation.
You may get started as soon as the eSIM is configured! Your Android handset should now be able to send and receive messages and make calls.
Typical Problems with eSIM Transfers
There may occasionally be difficulties when switching an SMS from an iPhone to an Android device. Here are some typical issues and fixes:
Problems with QR Code Scanning: If your Android camera cannot scan the code, try cleaning the lens or using an alternative scanner app. If it still doesn’t work, get a new QR code from your carrier.
Activation Errors: When the SIM is set up, error messages may indicate an expired QR code or connection problem. Ensure your Android has a solid network connection, and try rebooting both devices. Contact your carrier if the problem continues.
Issues with Texts or Calls: You may experience issues with texts or calls following a transfer. Verify that your eSIM is enabled and shown as the primary SIM in the network settings. Restarting your Android device is another way to resolve network-related problems.
Transferring Additional Data from iPhone to Android
You might wish to move contacts, pictures, and app data to your new Android phone in addition to the SIM. EaseUS MobiMover is one program that may greatly simplify this operation. MobiMover’s cross-platform compatibility lets you move various files in seconds, including messages, movies, images, and more. In addition to content management and data backup capabilities, it is made for safe, one-click data movement.
EaseUS MobiMover connects iOS and Android, whether you’re transferring phones or require a trustworthy data management application.
Conclusion
Following the instructions will make switching an eSIM from an iPhone to an Android device easy. To prevent problems, verify device compatibility again and contact your carrier. You can quickly get your Android handset completely configured using the EaseUS MobiMover tool for simple data transfer!